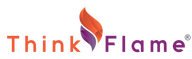Let’s start at the beginning, it’s a very good place to start. A favicon is the little icon, usually a square image, that you see in your browser tabs. If you are anything like me, you have A LOT of open tabs in your browser all the time. This little icon helps you (and your prospects) recognize and find the tab that you were looking for.
Your favicon image is important for your branding, even more so as Google and other search engines added them to be viewable on mobile search results. As you know more searches are happening on mobile devices than ever before. Your brand should be recognizable in your favicon; it establishes your site’s identity as well as improves your website’s usability and user experience.
Recommended Favicon Icon Image Size:
Your favicon size should be a multiple of 48px square, for example: 48x48px, 96x96px, 144x144px and so on. SVG files, of course, do not have a specific size. Any valid favicon format is supported. Google will rescale your image to 16x16px for use in search results, so make sure that it looks good at that resolution. Note: do not provide a 16x16px favicon. source: Google Search Central
The best practice for icon file size is at least 512 X 512 pixels.
I know it seems odd to say but Google only rolled out favicon icon in desktop search results in 2020. Sometimes it feels like they have always been around. It was not only about the icons appearing in search results but with ads as well – it makes it easier to distinguish which search results are paid ads.
Your site icons play a big role in “anchoring each result,” and help users “more easily scan the page of results and decide what to explore next.”
So, how do you change your WordPress favicon?
You have a few different options to change your WordPress favicon. You can use the WordPress Customizer, adding it manually or using a favicon plugin. The manual add is a simple process, so we recommend doing it through the customizer rather than adding an unnecessary plugin. <insert link to plugin blog>
Let me keep it as simple as 1, 2, 3!
OK, it’s more like you change your WordPress favicon in 5 steps with the WordPress Customizer but you get the picture.
The default favicon on your website is the WordPress site icon and you can update it in the theme customizer section in the backend of your website.
1 – Log in to your WordPress website
When you login, you’ll land in your ‘Dashboard’ view:
![]()
2 – Click on Appearance menu
On the left-hand side of your screen, you’ll see the menu. In that menu, it can be far down if you have a number of titles, click on ‘Appearance’.
![]()
3 – Click on Customize
When you click on ‘Appearance’, the settings will expand and show you additional options. You will click on ‘Customize’.
4 – Click on Site Identity
First, ‘Site Identity’ in WordPress is the tab that allows you to upload a custom logo, change the title of your site, and edit the logo used in the footer as well. Site Identity is located under General Settings. To change your WordPress favicon file, you will upload your brand’s properly sized and formatted, custom favicon as seen below:
![]()
Quick tip – When you create your favicon image, sometimes having a transparent background isn’t the best option. Having a white background in your favicon, helps the readability and user experience and we all want our website users to stay on our sites and become clients.
5 – Don’t Forget to Save!
I will be the first to admit, I have closed out items that I have been working on and forgotten to save. Cursing myself and the tech gods. Make sure to click ‘Publish‘ after you’ve uploaded your file and before leaving this page.
See that wasn’t so hard! Make sure that you get going and change your WordPress favicon today. You can use the same process to change your current favicon in the future if your branding changes.
At ThinkFlame, we specialize in web design, site audits, social media, online traffic, and more. To see what we can do for your site, just contact us today!

Founder & CEO of ThinkFlame, Shelly Patrick, trains individuals and companies to understand how their marketing affects their sales conversation and how to integrate marketing into their yearly plans for consistent growth.